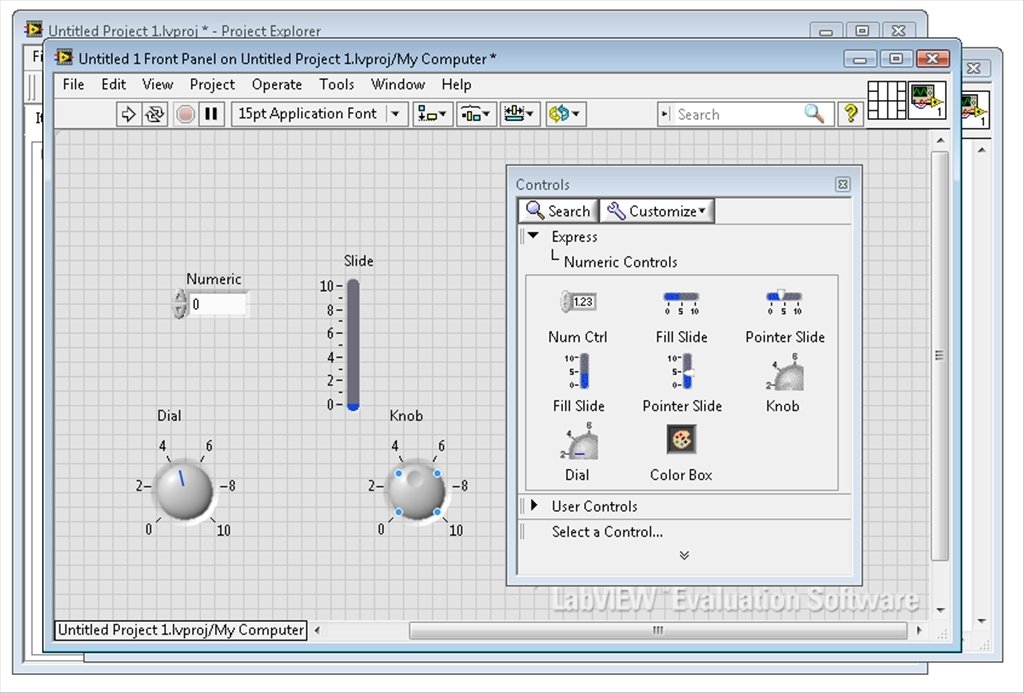
- App On Macbook Pro To Download Pics Off Galaxy S7 S-10
- App On Macbook Pro To Download Pics Off Galaxy S7 Unlocked
- App On Macbook Pro To Download Pics Off Galaxy S7 S8
- I just bought a Samsung Galaxy Note 3 and plugged it into my Apple Mac book pro. Then I swiped my phone from top to bottom. Screen shows Media device (MTP) and Camera(PTP). Checked the box for camera and the photos automatically uploaded to my computer. Magic, I love technology, Webnurse.
- The Samsung Galaxy S7 USB Drivers are now available to download for both Windows and Mac. So, if you have got your all-new Samsung Galaxy S7 and searching for its USB or ADB and Fastboot drivers, then go through this article to get the download links and a way to install it on your system. The Galaxy S7 is a new beast from the Samsung's house and of course, the successor of Galaxy S6.
Download Macbook Pro Clay Black Frontal Mockup. IPhone App Store Screenshots for Sketch. 3 Sketch files; New. Samsung Galaxy S7+ Tab Mockup.
You have Samsung Galaxy S9 or Galaxy S10 or some different Samsung device. When you try to move your files from Android to Macbook, you couldn't find a solution for that. Here I will help you with several solutions.
Let's see someone who also wanted something off his phone:
I have moved to a Galaxy S9 after being an iPhone user since 2009. I love the phone, but I can't exactly figure out how to transfer my photos to my Mac running OS Mojave. I had installed Samsung Smart Switch, but it appears that this application is for getting information from my old iOS device to my S9. Or I have to do a whole backup and then access the files from the computer where it backed up to. That's really time-consuming! So I would rather transfer only photos from Android to Mac via USB.
Like the above user, you may need to transfer music, videos, and photos from Samsung S9 or S8 to your Mac, for storing or using them elsewhere. Then how to get your favorite pictures from your Samsung Galaxy S9 and save on Mac? Here we'll give you 3 ways you can choose for transferring photos from Galaxy S6 to your Mac for long-term storage and another usage.
Transfer Photos from Samsung to Mac Using Smart Switch:
First of all, you have to download Samsung Smart Switch for Mac from https://www.samsung.com/us/smart-switch/
- Install and launch Smart Switch on your Macbook or iMac.
- Connect your Samsung Galaxy S9 via the USB cable.
- Unlock your phone if you see the interface saying locked.
- When it's connected, Smart Switch for Mac says Samsung Galaxy S9 or some other Samsung device that you have.
- Click on your Samsung phone name, here you can see the folder icon beside Internal memory. Click to open it.
- From the next window, you can get a list of files in your phone memory, as well as Card if you have SD card in your phone.
- To transfer photos, go to DCIM > Camera, select the photos and drag and drop them to your Macbook.


Smart Switch for Mac allows you to transfer photos, videos, music, contacts, messages, calendars and more files from Samsung to Mac. Or you can do all this with 1-Click backup. However, you're not allowed to prevew each file before transferring. And backing up whole content of your Samsung to Mac will take you too much time. Something inconvenient, right?
How to Transfer Photos from Samsung S9 to Mac with an Android File Transfer
Andriod Data Transfer
- Transfer files from Android to Mac/PC, and vice versa.
- Sync iTunes media files with your Android.
- Manage photos, videos, apps, and files on your Android phone or tablet.
- Sort out and orgnize Android photos, convert HEIC photos to JPG without quality loss.
How to Transfer Photos from Samsung S9 to Mac with Android Transfer

- First of all, download Android data transfer from the above link, and then install it on your Macbook Pro or iMac which running macOS Mojave or High Sierra or Sierra, E1 Capitan, Yosemite, Mavericks, or Mac OS X 10.8.
- Then, launch it and bring the primary window. Just select 'Transfer' option from the modules.
- Now, it's time to plug your Samsung Galaxy S6 into the USB port of your Mac. Your Samsung phone will be recognized and displayed in the primary window. If you want to transfer all photos from your Samsung phone to Mac, click on 'Transfer Device Photos to Mac'.
- If you prefer selective transfer, click on 'Photo' tab to enter photo management panel. Here all the albums will be displayed on the left. Select your desired photos and click 'Export > Export to PC'. No matter you transfer photos, videos or music, the steps are similar.
- This brings up your file browser window. Select a save path to store the photos from your Android device to computer. You can also transfer the whole photo album from Android to Mac.
Beside photos, you can also transfer contacts, text messages, call logs, videos, apps from Samsung Galaxy phone to your computer.
The transfer process will take a few minutes. Please make sure the connection of your Android phone and the computer, and don't use the device or delete any data on the phone during the transferring process.
Copy Pictures and Files to Mac by Mounting Galaxy S9 as a Flash Drive
If you're new to Apple's macOS for iMac, Macbook Pro or Macbook Air, you might have already noticed it is a difficult task to transfer files from your Samsung to Mac. And your Samsung smartphone or tablet can't get detected and recognized by your Mac. This is because the USB connection uses the MTP protocol, which is not supported by Mac OS X natively. Therefore, to access the captured pictures and videos of your Samsung phone, you need to install an Android File Transfer which empowers you the ability to view and transfer files and photos from your Galaxy phone to your Mac computer. Now read on to get the details:
- Download Android File Transfer for Mac from: https://www.android.com/filetransfer/. This app works on Mac computer with macOS 10.7 and later.
- Just launch the app and open androidfiletransfer.dmg.
- Then drag Android File Transfer icon to Applications icon as following.
- Plug your Samsung Galaxy smartphone into the USB port of your Mac, and unlock your phone's screen.
- Continuely, double click Android File Transfer. It will recognize your Galaxy S9 and then automatically open up with your internal phone memory directories.
- When the Android's storage is displayed, you can navigate and move pictures and files much like you would any other folder on your computer.
Tips: If you get a No Device Found message, be sure your Samsung Galaxy S9 is in Media Device (MTP) transfer mode. Tap Connected as media device and select Media Device (MTP) when a check mark is present.
Plus: It seems like many people encounters problems while transferring files from Android to Mac via USB by using Android file transfer Mac. The following method might fix the issue: Android File Transfer not working.
Related Posts
Hello Android community! Today we address a question that some Android users may be having: how to move files from their #GalaxyS7 device to a Mac. Although there's just a small fraction Galaxy owners who may want to transfer data to their Mac, we also realize that there's no readily available literature that provides a direct answer on what needs to be done. This is why we dedicate a third of this post to providing the steps to do this procedure successfully. We also answer two other issues that some others users may encounter. We hope you'll find our solutions helpful.
If you are looking for solutions to your own #Android issue, you can contact us by using the link provided at the bottom of this page.
When describing your issue, please be as detailed as possible so we can easily pinpoint a relevant solution. If you can, kindly include the exact error messages you are getting to give us an idea where to start. If you have already tried some troubleshooting steps before emailing us, make sure to mention them so we can skip them in our answers.
Problem 1: How to transfer files from a Galaxy S7 to Mac
Hi. I have a Galaxy S7 Edge with a 32GB micro SD card. The card is almost full and thus I would like to backup the contents of the card to my Mac and then transfer those back onto a new, larger micro SD card. However, when attempting to connect over USB (the cable supplied originally with the S7 Edge), the Mac is unable to connect. 'Android File Transfer' tells me 'Could not connect to device' and 'Try reconnecting or restarting your device.'This persists after reconnection of the USB cable, and after power cycling the S7 device. I've also confirmed that when I pull down the ‘window shade' on the S7, there is an update stating 'Android System' and it's set to 'File Transfer.'
Note I've tried other settings and those aren't working either. I've also tried ‘Coolmuster Android Assistant for Mac' and that doesn't seem to work either. Several google searches leave me still without any solution to this problem. I'm hoping you may have some insight? I would really appreciate any suggestions you might have. — Chris.Ambrozic
Solution: Hi Chris. Computers like PCs or Macs generally are equipped with a suite of USB software called drivers to allow them to recognize connections from another device like an Android smartphone. In most cases, these USB drivers are developed by the operating system manufacturers such as Microsoft for Windows-based PCs and Apple for Macs. These drivers, just like any software or operating system sometimes need updates. So, if your Mac has not been updated lately and there's a pending update for its Mac OS, make sure to install it first before attempting to connect your S7 to it again. If your Mac already runs that latest available update at this time, you can do further troubleshooting by following the steps below.
How to use Smart Switch for to transfer files from Samsung to Mac OS
The easiest way to ensure that your Mac recognizes your Galaxy S7 is by using the Samsung Smart Switch application. It's an official app from Samsung designed to allow you to seamlessly transfer data between your Samsung device and your computer.
Step 1: Verify if your Mac is compatible with Smart Switch application

- App On Macbook Pro To Download Pics Off Galaxy S7 S-10
- App On Macbook Pro To Download Pics Off Galaxy S7 Unlocked
- App On Macbook Pro To Download Pics Off Galaxy S7 S8
- I just bought a Samsung Galaxy Note 3 and plugged it into my Apple Mac book pro. Then I swiped my phone from top to bottom. Screen shows Media device (MTP) and Camera(PTP). Checked the box for camera and the photos automatically uploaded to my computer. Magic, I love technology, Webnurse.
- The Samsung Galaxy S7 USB Drivers are now available to download for both Windows and Mac. So, if you have got your all-new Samsung Galaxy S7 and searching for its USB or ADB and Fastboot drivers, then go through this article to get the download links and a way to install it on your system. The Galaxy S7 is a new beast from the Samsung's house and of course, the successor of Galaxy S6.
Download Macbook Pro Clay Black Frontal Mockup. IPhone App Store Screenshots for Sketch. 3 Sketch files; New. Samsung Galaxy S7+ Tab Mockup.
You have Samsung Galaxy S9 or Galaxy S10 or some different Samsung device. When you try to move your files from Android to Macbook, you couldn't find a solution for that. Here I will help you with several solutions.
Let's see someone who also wanted something off his phone:
I have moved to a Galaxy S9 after being an iPhone user since 2009. I love the phone, but I can't exactly figure out how to transfer my photos to my Mac running OS Mojave. I had installed Samsung Smart Switch, but it appears that this application is for getting information from my old iOS device to my S9. Or I have to do a whole backup and then access the files from the computer where it backed up to. That's really time-consuming! So I would rather transfer only photos from Android to Mac via USB.
Like the above user, you may need to transfer music, videos, and photos from Samsung S9 or S8 to your Mac, for storing or using them elsewhere. Then how to get your favorite pictures from your Samsung Galaxy S9 and save on Mac? Here we'll give you 3 ways you can choose for transferring photos from Galaxy S6 to your Mac for long-term storage and another usage.
Transfer Photos from Samsung to Mac Using Smart Switch:
First of all, you have to download Samsung Smart Switch for Mac from https://www.samsung.com/us/smart-switch/
- Install and launch Smart Switch on your Macbook or iMac.
- Connect your Samsung Galaxy S9 via the USB cable.
- Unlock your phone if you see the interface saying locked.
- When it's connected, Smart Switch for Mac says Samsung Galaxy S9 or some other Samsung device that you have.
- Click on your Samsung phone name, here you can see the folder icon beside Internal memory. Click to open it.
- From the next window, you can get a list of files in your phone memory, as well as Card if you have SD card in your phone.
- To transfer photos, go to DCIM > Camera, select the photos and drag and drop them to your Macbook.
Smart Switch for Mac allows you to transfer photos, videos, music, contacts, messages, calendars and more files from Samsung to Mac. Or you can do all this with 1-Click backup. However, you're not allowed to prevew each file before transferring. And backing up whole content of your Samsung to Mac will take you too much time. Something inconvenient, right?
How to Transfer Photos from Samsung S9 to Mac with an Android File Transfer
Andriod Data Transfer
- Transfer files from Android to Mac/PC, and vice versa.
- Sync iTunes media files with your Android.
- Manage photos, videos, apps, and files on your Android phone or tablet.
- Sort out and orgnize Android photos, convert HEIC photos to JPG without quality loss.
How to Transfer Photos from Samsung S9 to Mac with Android Transfer
- First of all, download Android data transfer from the above link, and then install it on your Macbook Pro or iMac which running macOS Mojave or High Sierra or Sierra, E1 Capitan, Yosemite, Mavericks, or Mac OS X 10.8.
- Then, launch it and bring the primary window. Just select 'Transfer' option from the modules.
- Now, it's time to plug your Samsung Galaxy S6 into the USB port of your Mac. Your Samsung phone will be recognized and displayed in the primary window. If you want to transfer all photos from your Samsung phone to Mac, click on 'Transfer Device Photos to Mac'.
- If you prefer selective transfer, click on 'Photo' tab to enter photo management panel. Here all the albums will be displayed on the left. Select your desired photos and click 'Export > Export to PC'. No matter you transfer photos, videos or music, the steps are similar.
- This brings up your file browser window. Select a save path to store the photos from your Android device to computer. You can also transfer the whole photo album from Android to Mac.
Beside photos, you can also transfer contacts, text messages, call logs, videos, apps from Samsung Galaxy phone to your computer.
The transfer process will take a few minutes. Please make sure the connection of your Android phone and the computer, and don't use the device or delete any data on the phone during the transferring process.
Copy Pictures and Files to Mac by Mounting Galaxy S9 as a Flash Drive
If you're new to Apple's macOS for iMac, Macbook Pro or Macbook Air, you might have already noticed it is a difficult task to transfer files from your Samsung to Mac. And your Samsung smartphone or tablet can't get detected and recognized by your Mac. This is because the USB connection uses the MTP protocol, which is not supported by Mac OS X natively. Therefore, to access the captured pictures and videos of your Samsung phone, you need to install an Android File Transfer which empowers you the ability to view and transfer files and photos from your Galaxy phone to your Mac computer. Now read on to get the details:
- Download Android File Transfer for Mac from: https://www.android.com/filetransfer/. This app works on Mac computer with macOS 10.7 and later.
- Just launch the app and open androidfiletransfer.dmg.
- Then drag Android File Transfer icon to Applications icon as following.
- Plug your Samsung Galaxy smartphone into the USB port of your Mac, and unlock your phone's screen.
- Continuely, double click Android File Transfer. It will recognize your Galaxy S9 and then automatically open up with your internal phone memory directories.
- When the Android's storage is displayed, you can navigate and move pictures and files much like you would any other folder on your computer.
Tips: If you get a No Device Found message, be sure your Samsung Galaxy S9 is in Media Device (MTP) transfer mode. Tap Connected as media device and select Media Device (MTP) when a check mark is present.
Plus: It seems like many people encounters problems while transferring files from Android to Mac via USB by using Android file transfer Mac. The following method might fix the issue: Android File Transfer not working.
Related Posts
Hello Android community! Today we address a question that some Android users may be having: how to move files from their #GalaxyS7 device to a Mac. Although there's just a small fraction Galaxy owners who may want to transfer data to their Mac, we also realize that there's no readily available literature that provides a direct answer on what needs to be done. This is why we dedicate a third of this post to providing the steps to do this procedure successfully. We also answer two other issues that some others users may encounter. We hope you'll find our solutions helpful.
If you are looking for solutions to your own #Android issue, you can contact us by using the link provided at the bottom of this page.
When describing your issue, please be as detailed as possible so we can easily pinpoint a relevant solution. If you can, kindly include the exact error messages you are getting to give us an idea where to start. If you have already tried some troubleshooting steps before emailing us, make sure to mention them so we can skip them in our answers.
Problem 1: How to transfer files from a Galaxy S7 to Mac
Hi. I have a Galaxy S7 Edge with a 32GB micro SD card. The card is almost full and thus I would like to backup the contents of the card to my Mac and then transfer those back onto a new, larger micro SD card. However, when attempting to connect over USB (the cable supplied originally with the S7 Edge), the Mac is unable to connect. 'Android File Transfer' tells me 'Could not connect to device' and 'Try reconnecting or restarting your device.'This persists after reconnection of the USB cable, and after power cycling the S7 device. I've also confirmed that when I pull down the ‘window shade' on the S7, there is an update stating 'Android System' and it's set to 'File Transfer.'
Note I've tried other settings and those aren't working either. I've also tried ‘Coolmuster Android Assistant for Mac' and that doesn't seem to work either. Several google searches leave me still without any solution to this problem. I'm hoping you may have some insight? I would really appreciate any suggestions you might have. — Chris.Ambrozic
Solution: Hi Chris. Computers like PCs or Macs generally are equipped with a suite of USB software called drivers to allow them to recognize connections from another device like an Android smartphone. In most cases, these USB drivers are developed by the operating system manufacturers such as Microsoft for Windows-based PCs and Apple for Macs. These drivers, just like any software or operating system sometimes need updates. So, if your Mac has not been updated lately and there's a pending update for its Mac OS, make sure to install it first before attempting to connect your S7 to it again. If your Mac already runs that latest available update at this time, you can do further troubleshooting by following the steps below.
How to use Smart Switch for to transfer files from Samsung to Mac OS
The easiest way to ensure that your Mac recognizes your Galaxy S7 is by using the Samsung Smart Switch application. It's an official app from Samsung designed to allow you to seamlessly transfer data between your Samsung device and your computer.
Step 1: Verify if your Mac is compatible with Smart Switch application
Your Mac needs to meet some minimum requirements in order for Smart Switch app to work. Below are the minimum requirements:
- Operating System: Mac OS X® 10.6 or later.
- CPU: Intel Core 2 Duo 2.0 GHz or higher.
- RAM: 1GB or higher.
- Screen resolution: 1280 x 800.
- Android file transfer application installed on your computer.
Step 2: Ensure that you have Android File Transfer application installed in your Mac
You mentioned Android File Transfer application so we assume that's it's already installed. However, we want you to uninstall, then reinstall it just in case.
App On Macbook Pro To Download Pics Off Galaxy S7 S-10
To reinstall Android File Transfer application, follow these steps:
- After uninstalling Android File Transfer application, download the app again by following this link.
- Open androidfiletransfer.dmg.
- Drag Android File Transfer to Applications folder.
Step 3: Use Smart Switch to transfer files from your Samsung Galaxy S7 to Mac
If your Mac meets all the requirements above, you can then install the Smart Switch application. Once you've finished installing Smart Switch, follow the steps below in order to transfer your files to your Mac:
- Connect your Galaxy S7 device to your Mac via USB cable.
- Open Smart Switch application in your Mac.
- If it says that your phone is locked, simply unlock the screen of your Galaxy S7.
- Wait for Smart Switch to recognize that the phone has been unlocked. This can take a few moments.
- Click on the name of your phone (Samsung Galaxy S7).
- Click on the memory where your files are located.
- A screen should open showing you the folders in the selected storage device. Choose Card to open folders in the SD card.
- If you want to move a folder or file to your Mac, simply highlight it then drag it to the folder location you want.
Step 4: Wipe your Mac and reinstall clean Mac OS
If your Mac remains problematic and won't allow you to install Smart Switch for some reason, or if Smart Switch won't work as expected after installing it, consider wiping your computer and reinstalling a clean version of its operating system.
App On Macbook Pro To Download Pics Off Galaxy S7 Unlocked
Problem 2: Galaxy S7 edge keeps freezing, stops responding when in normal mode
Hey! My Samsung S7 edge suddenly started to freeze. Once it froze, it didn't respond to anything. Not even the 'power button + volume down button' or 'power button + volume up + home button.'I went to the closest technician, and they backed up my data, restored firmware and gave my phone back. Once i got home, deleted almost every app on the phone, since i thought it was somehow related to the crashing. The phone somehow still acted strange by crashing and freezing, but the 'volume down + power button' did the trick. Today it froze, so i booted it in safe mode. Everything was okay for 10 minutes, but then when i decided to power it up back to normal, it restarted and froze again, unresponsibly to anything. Is there anything i can do with it? Because the local technician said that they can do another firmware restore, but since i still have the problem after it it feels unnecessary. Best regards! — Mantas Gusmantas
Solution: Hi Mantas. If the phone was working normally when it was running in safe mode, then a bad third party app is most probably to blame. Observing the phone for 10 minutes though is not long enough to allow you to confirm that. Try restarting the device again to safe mode for at least 24 hours. In this mode, only pre-installed apps should be running so if the phone runs perfectly fine throughout the observation period, you can bet a third party app is to blame.
To know which app is causing the trouble, you'll need to use the method of elimination. Here's how:
- Uninstall a third party app. Remove the most recently installed app first. If you can still remember what app you install right before the phone started to freezing up, remove that app first.
- After you uninstall an app, check if the problem is still present by using the phone as usual for up to 10 minutes. If it works fine without the hiccup, then the newly uninstalled app is probably the one causing it.
- If the problem returns, uninstall another third party app.
- Repeat step number 2.
- Do Steps 1-3 until you've identified the source of the bug.
Problem 3: Galaxy S7 missing Software update option under Settings
So when I try to update my S7 edge it fails to update everytime. And when I go to applications in my setting and look for the software update app it isn't there so the only way I can access it is when the notification pops up at the top and if I hold down on the notification it brings me to the disable, force stop options and the apps data but I'm not able to press force stop or disable like it said in your article so what do I do? The version it says it is is 2.0.22-0. — Kammy
App On Macbook Pro To Download Pics Off Galaxy S7 S8
Solution: Hi Kammy. It's a bit suspicious that you can't find the Software update option under Settings app. If this Galaxy S7 edge was provided by your carrier, make sure to contact them to ask if they intentionally removed the Software update option. In a lot carrier-provided S7s we examined, software update should still be available. It definitely is present in international versions and those models that are not locked to carriers.
If your carrier will say that software update option should be present under Settings, then something must have removed it. We're not aware of any malware that may do such but there's always a chance that it can happen. We don't know enough about your phone history to be of help in giving you an accurate answer.
To be on the safe side, you can try to perform a factory reset to see if the Software update option will resurface afterwards. Here's how to do that:
- Create a backup of your important files such as photos, videos, etc.
- Turn off your Samsung Galaxy S7.
- Press and then hold the Home and Volume UP keys, then press and hold the Power key.
- When the Samsung Galaxy S7 shows on the screen, release the Power key but continue holding the Home and Volume Up keys.
- When the Android logo shows, you may release both keys and leave the phone be for about 30 to 60 seconds.
- Using the Volume Down key, navigate through the options and highlight ‘wipe data / factory reset.'
- Once highlighted, you may press the Power key to select it.
- Now highlight the option Yes — delete all user data using the Volume Down key and press the Power button to select it.
- Wait until your phone is finished doing the Master Reset. Once completed, highlight ‘Reboot system now' and press the Power key.
- The phone will now reboot longer than usual.
